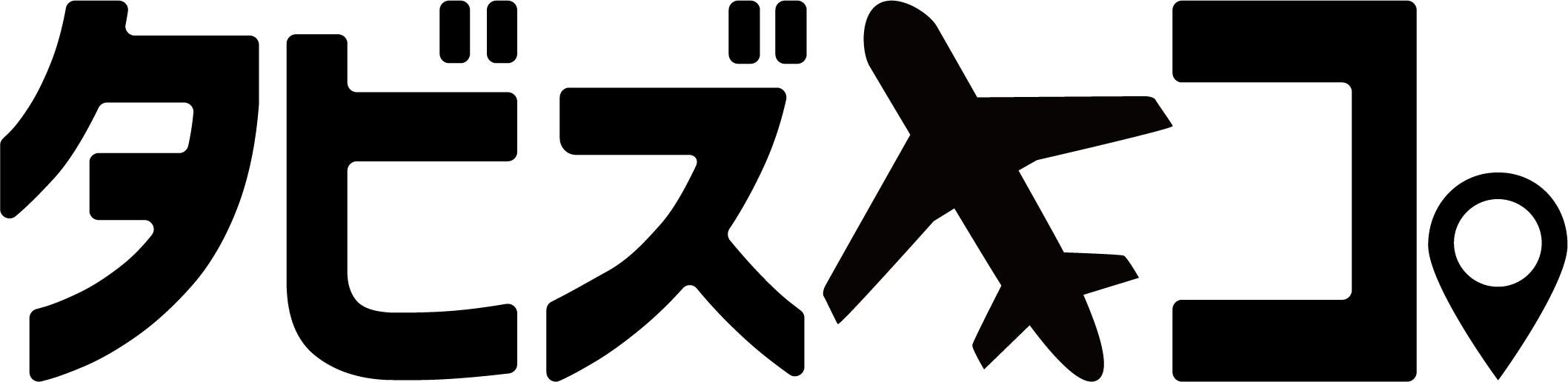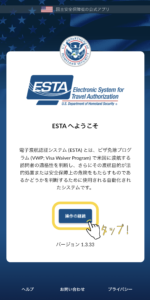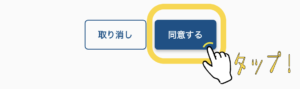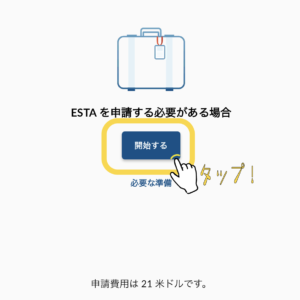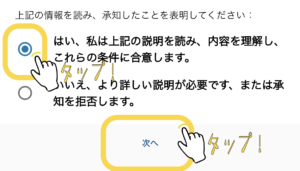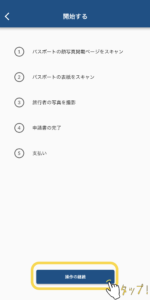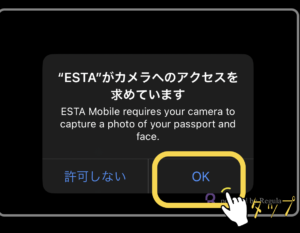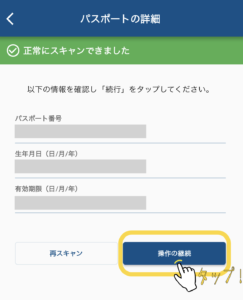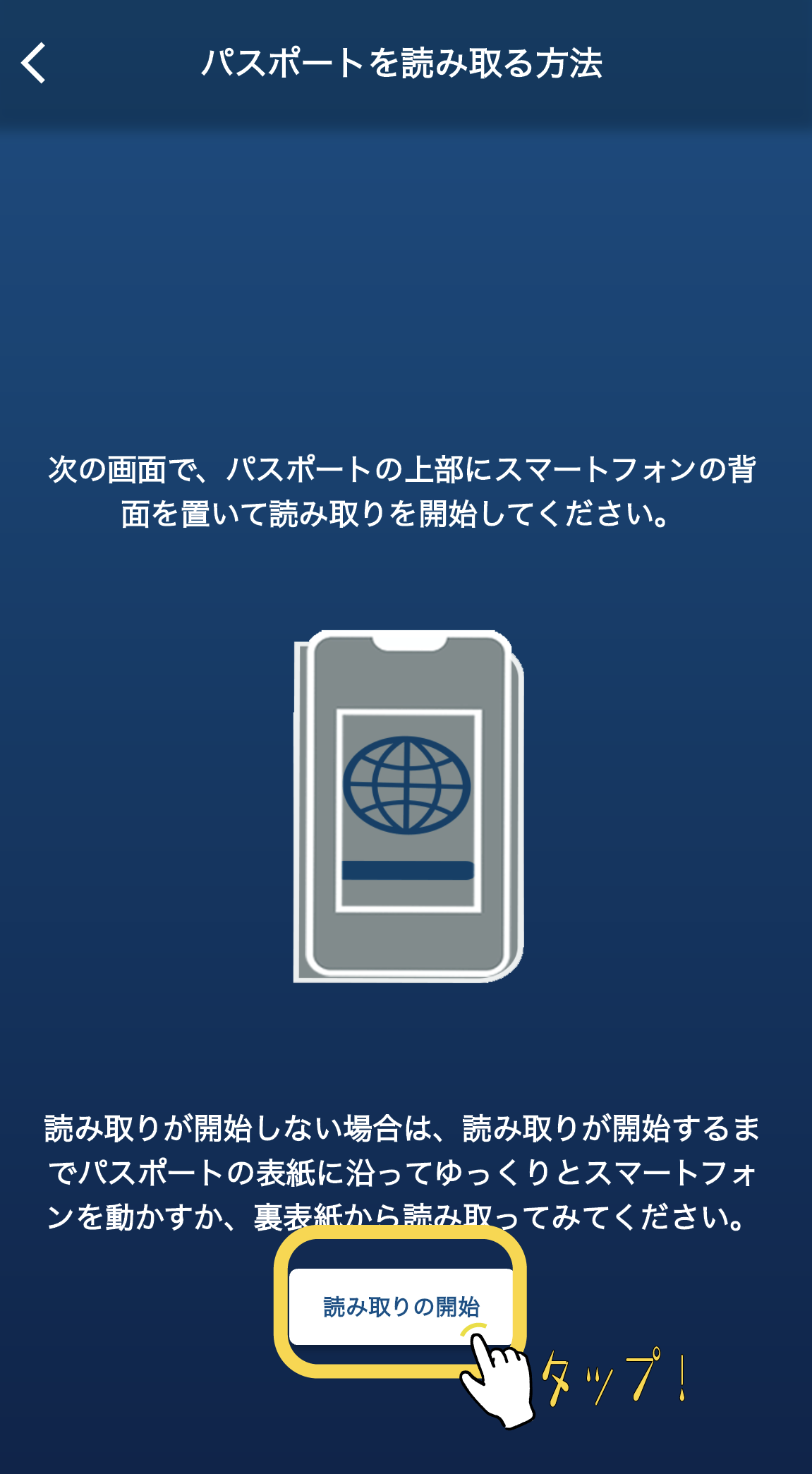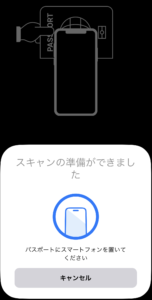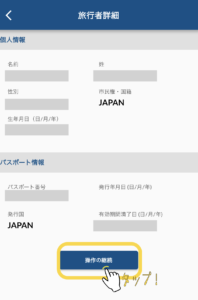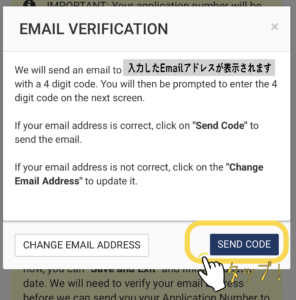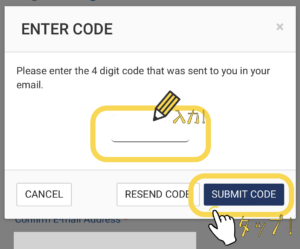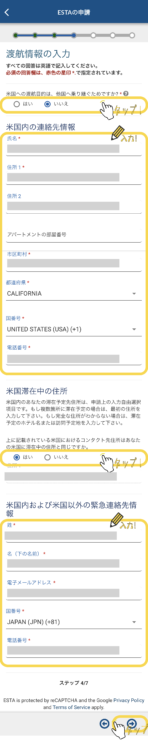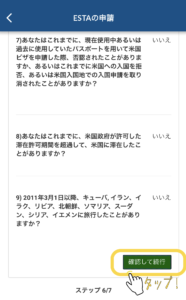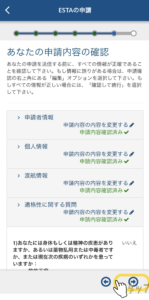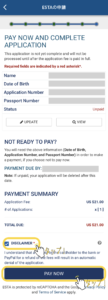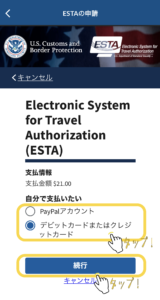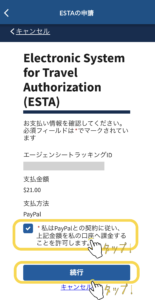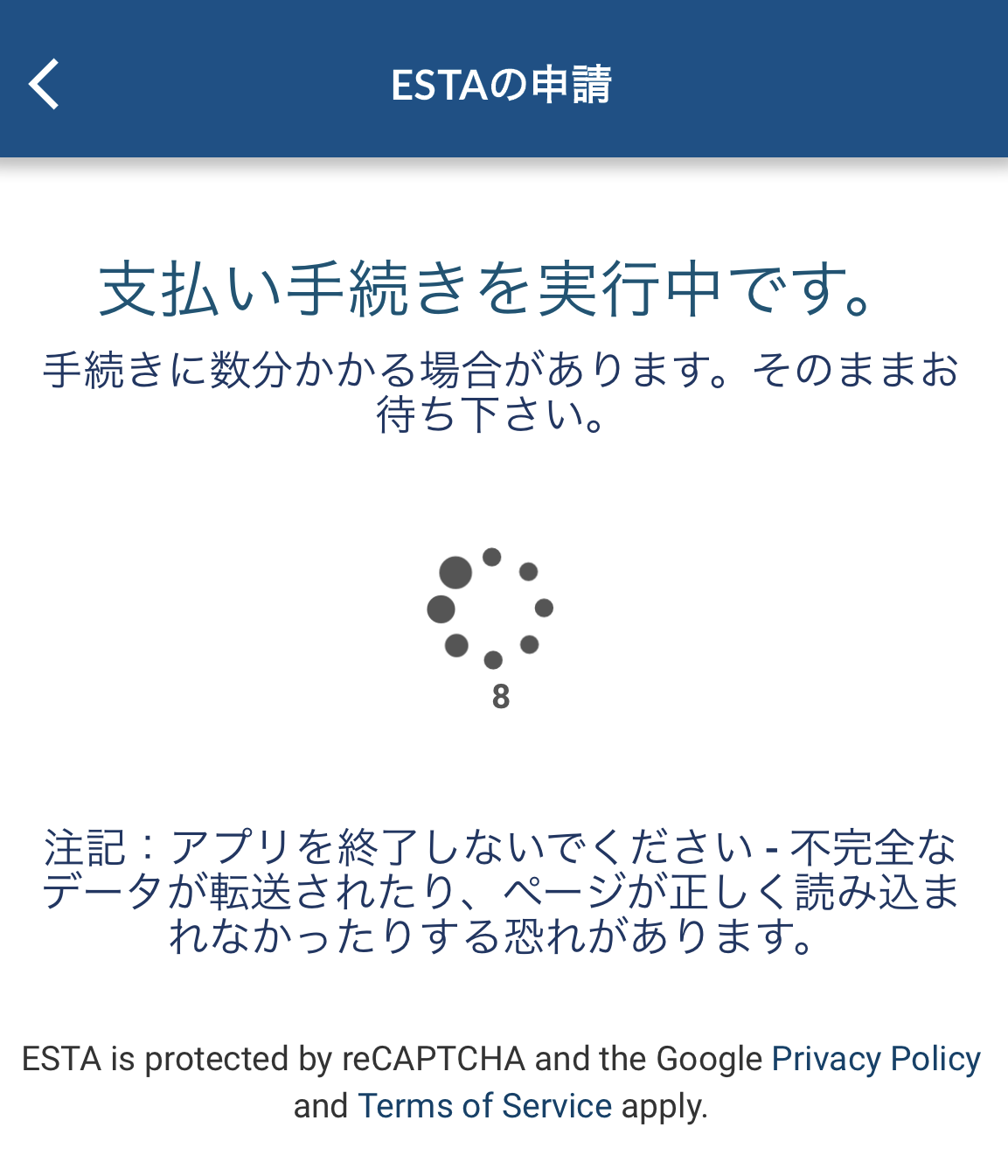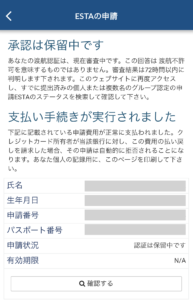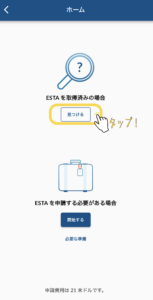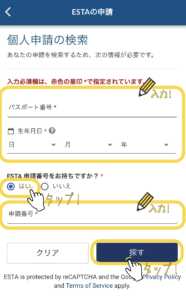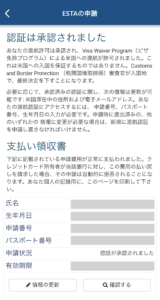アメリカ合衆国に旅行する際には、ESTA(エスタ/Electronic System for Travel Authorization)という入国審査制度の登録が必要です。
ESTAの申請にはいくつか方法がありますが、この記事では、2023年6月から利用できるようになったスマートフォンアプリからESTAの申請の方法について説明します。
- アメリカのビザを持っていない人
- アメリカへの旅行や出張の予定がある人
- アメリカを経由して、他の国への渡航の予定がある人
ESTAとは?
ESTAとは何?
ESTAは、アメリカ合衆国に短期滞在するための入国審査制度であり、そのプログラムは2009年に開始されました。このプログラムにより、ビザを持っていない人でも、90日以内の滞在が可能になりました。
ESTAを申請するには、オンラインでの申請が必要であり、承認されると、2年間有効なESTAが発行されます。
どんなときに申請が必要?
日本国籍の人がESTAの申請が必要なケースは次のケースです。
- 米国のVISAを持っておらず、商用・観光目的で90日以下のアメリカの滞在を予定している
- 米国のVISAを持っておらず、飛行機の乗り継ぎ(トランジット)でアメリカを経由する
- ESTAは以前取得したが、有効期限が切れている/渡航中に有効期限が切れてしまう
- ESTAは以前取得したが、申請時に申告した内容に変更が発生した(姓名の変更、パスポートの更新等も含む)
なお、ESTAではなく、ビザが必要な場合もあります。例えば、長期滞在や労働目的で渡航する場合は、ビザが必要になります。渡航前に、自分がESTAで渡航可能かどうか、ビザが必要かどうか確認することが重要です。また、ESTAの有効期限が切れる前にも更新する必要がありますので注意が必要です。
申請はいつまでに必要?お金はかかる?
ESTAの申請は、出発の72時間前まで!
ESTAの申請は、出発の72時間前までに行うように公式サイトでも周知されています。審査に時間がかかる場合があるため、出発の当日や前日だと間に合わない場合があります。余裕を持って申請を行いましょう。
また代行業者などに依頼する場合は、業者によって異なりますので確認して依頼しましょう。
ESTAの申請には21米ドルが必要!
ESTAの申請は、21米ドルが必要になります(2023年8月時点)。以前は14米ドルだったと記憶しているのですが、上がっております。
支払いはデビットカード・クレジットカード(VISA、MasterCard、JCB、AmericanExpress)およびPayPalとなります。これらでの支払が難しい場合は、代行業者への依頼も検討しましょう。
また代行業者などに依頼する場合は、手数料が発生します。業者によって金額や支払方法は異なりますので確認して依頼しましょう。
ESTAの申請方法は3種類!
公式サイトから自分で申請する
ESTAの公式サイトにアクセスし、自分で申請することができます。
「ESTA 申請」などで検索すると代行業者が多くヒットするので、上記リンクや在日米国大使館のページからアクセスする方が安心です(もちろん代行業者に依頼するつもりであれば、代行業者のサイトで問題ありません)。
在日米国大使館のESTAページの下部では、登録方法を動画で説明しています。初めて申請する方は一度動画を見てから申請を始めるとわかりやすいと思うので、動画をみることをおすすめします。
公式サイトからは「グループによる申請」と「個人による申請」の両方が可能です。「グループによる申請」の場合、ご家族やグループの代表者が、家族・グループの人数分まとめて申請することができます。ただし、パスポート情報などは全員分必要になりますので、全員分のパスポート情報などが手元にある状態で申請しましょう。
代行業者に依頼して申請してもらう
自分で申請することが不安な方は、代行業者に依頼して申請することも可能です。手数料がかかるので、21米ドルよりは高くなりますが、相談しながら申請できるのでスムーズに申請できます。いろんな業者がいますので、手数料を事前に確認し、不安な方は旅行を手配してもらった旅行業者に相談していただいたほうが安心です。
スマートフォンアプリから自分で申請する
2023年6月からスマートフォン(iOS/Android両方)アプリで申請ができるようになりました。日本語にも対応しています。App Store (Apple)/ Google Play Store (Android)からダウンロードして、無料で利用できます(アプリの利用は無料ですが申請にはWebサイトからと同様21米ドル必要です)。
公式サイトからは「グループによる申請」も可能ですが、アプリからは「個人による申請」のみ対応しているようです。「グループによる申請」を行いたい場合は、公式サイトからの申請をおすすめします。
この記事では、iOSのアプリから申請を実際に行ったので、その方法をご紹介します。
ESTAを申請する前に準備しておくこと
有効なパスポート
スマートフォンアプリからの登録の場合、アプリからパスポートの読み取りのステップがあります。必ず手元に用意しておきましょう。
旅行者の有効なEmailアドレス
GmailなどのEmailアドレスが必要です。普段利用してるもので問題ありません。メール認証のステップもあるので、確実に受信・確認できるEmailアドレスにしましょう。
旅行者の自宅の電話番号・住所の英語表記
英語で入力するので、英語での住所の書き方を事前に調べておくとスムーズです。
旅行者の緊急連絡先の電話番号とEmailアドレス
家族など緊急連絡先の情報も必要です。普段LINEなどでやり取りしていると、家族のEmailアドレスを知らないこともあると思います。事前に確認しておきましょう。
旅行者の雇用主の住所と電話番号の英語表記
働いている場合、会社名や会社の住所の入力が必要になります。こちらも英語での入力になるので、英語での住所や会社名などを事前に調べておくとスムーズです。
旅行者のアメリカ合衆国における連絡先・滞在先の氏名、住所、および電話番号
アメリカでの滞在場所・連絡先の入力を求められます。友人宅に泊まる場合はその住所や電話番号、ホテルに滞在する場合はホテルの住所や電話番号を事前に確認しておきましょう。
スマートフォンアプリからESTAを申請する方法
ここからは、実際にiPhoneを使ってESTAをスマートフォンアプリから申請した手順を説明します。
申請の準備
- アプリのインストール
アプリをインストールしていない方は、まずアプリをインストールしましょう。
- アプリを起動 >>「操作の継続」をタップ
内容を確認し、申請を行う場合は「操作の継続」をタップします。
- セキュリティに関する通告 >> 「同意する」をタップ
内容を確認し、内容に同意する場合は「同意する」をタップします。
- ESTAを申請する必要がある場合 >> 「開始する」をタップ
ESTAの申請を行う場合は「開始する」をタップします。上で記載した「ESTAを申請する前に準備しておくこと」の準備が整ってから開始することをおすすめします。
- 免責事項 >> 「同意」を選択して「次へ」をタップ
2種類あります。内容を確認し、同意する場合は2箇所同意を選択し、「次へ」をタップします。
- 開始する >>「操作の継続」をタップ
内容を確認し、「操作の継続」をタップします。
パスポートの顔写真掲載ページをスキャン
- パスポートの顔写真があるページを開いておく
パスポートの顔写真のページをすぐにスキャンできるように、事前に開いておきましょう。
- パスポートをスキャンする方法 >>「スキャンの開始」をタップ
画面の操作説明を確認し、「スキャンの開始」をタップします。
- “ESTA”がカメラへのアクセスを求めています >>「OK」をタップ
「“ESTA”がカメラへのアクセスを求めています」で「OK」をタップすると、カメラが起動します。枠の中にパスポートの顔写真があるページ収めます。枠の中に収めると、アプリがパスポートをスキャンします。
- パスポートの詳細 >>内容を確認し問題なければ「操作の継続」をタップ
スキャンした内容が表示されます。内容に誤りがないかを確認しましょう。もし、情報が正確でなかった場合「再スキャン」をタップし、再度顔写真のページのスキャンを行いましょう。
パスポート情報の読み取り
- パスポートを閉じて表紙を上に向けておく
次はパスポートの読み込みを行います。イメージで言うと、マイナポータルにログインログインするときに、スマートフォンでマイナンバーを読み取る方法と同じです。
- パスポートを読み取る方法 >>「読み取りの開始」をタップ
画面の操作説明を確認し、「読み取りの開始」をタップします。
- スキャンの準備ができました
イメージを参考にパスポートの上にスマートフォンを置きます。正しい位置におくと、アプリがパスポートの内容を読み取りします。読み取り中は、動かさないようにしましょう。
読み取りに失敗しても、再度読み取りできるので落ち着いて行いましょう。マイナポータルにログインするときに、スマートフォンでマイナンバーカードを読み取る方法と同じです。
- 旅行者詳細 >>内容を確認し問題なければ「操作の継続」をタップ
読み取った内容が表示されています。内容に誤りがないかを確認しましょう。問題なければ「操作の継続」をタップします。
旅行者の写真を撮影
- カメラが起動するので、顔写真を撮影します
「顔を近づけてください」や「顔を離してください」などアプリから指示されますので、その指示にしたがって枠の中に顔を収めるようにスマートフォンの位置を調整すると、自動でアプリが顔を認識・撮影します。
申請書の入力
- 申請者情報を入力します >> 以下の項目を入力して「→」をタップ
すべて英語・アルファベットで記載します。質問は、通常日本語で表示されます(なぜかスクリーンショットを撮るときに一時的に英語表示になってしまったので英語になっています)。
- メール認証/EMAIL VERIFICATION >> Emailアドレスを確認して「SEND CODE」をタップ
Emailアドレスが正しいことを確認し、「コードを送信/SEND CODE」をタップします。
しばらくすると、入力したEmailアドレスに「@cbp.dhs.gov」ドメインメールアドレスから、「Validate Email Address with 4 Digit Code」というタイトルのメールが届きます。 - コード入力/ENTER CODE >> 受信したメールに記載されている4桁のコードを入力して「SUBMIT CODE」をタップ
受信した「Validate Email Address with 4 Digit Code」というタイトルのメールの本文に記載されている英数字の4桁のコードをコピーして、アプリに入力し、「SUBMIT CODE」をタップします。
- 個人情報を入力する >> 以下の項目を入力して「→」をタップ
すべて英語・アルファベットで記載します。住所などの英語表記が不明な方は、事前に調べておくとスムーズです。
- 渡航情報の入力 >> 以下の項目を入力して「→」をタップ
すべて英語・アルファベットで記載します。宿泊先のホテルの住所など事前に調べておくとスムーズです。
- 適格性についての質問 >> 以下の質問に回答して「→」をタップ
全部で9つの質問があります。「はい/Yes」「いいえ/No」を正直に正確に回答しましょう。
質問に回答したあとは、「権利の放棄」および「申請内容に関する証明の内容」を読み、チェックをいれます。第三者による代理申請の場合は、「第三者による代理申請の場合に限定」の内容を読み、チェックをいれます(該当しない場合はチェックは不要)。
- あなたの申請内容の確認 >> 回答内容をすべて確認して「→」をタップ
これまでの回答内容を確認します。4パート全ての内容に目を通して、各パートごとに問題なければ「確認して続行」をタップします。
4パートすべて「申請内容確認済み✔︎」となっていることを確認します。
支払
- 今すぐ支払手続きを行い、申請を完了する >> 「免責事項」にチェックを入れて「今すぐ支払う/PAY NOW」をタップ
画面中段の「支払手続きの期限」に記されている日付までに、支払を行います。支払が終わるまでは、申請されていないため、審査は始まりません。
申請内容とこの画面に記載されている事項を確認し、問題なければ、そのまま支払を行いましょう。
- Electronic System for Travel Authorization (ESTA) >>支払方法を選択して「続行」をタップ
支払方法は、デビットカード・クレジットカード(VISA、MasterCard、JCB、AmericanExpress)またはPayPalから選ぶことができます。
デビットカード・クレジットカードを選択した場合、次のページでカード情報および請求先情報(住所など)を入力し、支払いを行います。
PayPalを選択した場合、次のページでPayPalのアカウントにログインし、PayPal上で支払方法を選択して、支払いを行います。
私はPayPalのアカウントを持っていて、入力項目もPayPalの方が少なかったため、PayPalで支払しました。PayPalサイト上での手続きが終わるとESTAの画面に戻りました。その画面では、「私はPayPalとの契約に従い〜」にチェックを入れて「続行」をタップします。
- 支払手続きを実行中です >>完了するまで待機
私の場合、支払手続きが完了するまで、数十秒待ちました。
- 承認は保留中です・支払手続きが実行されました
この画面が表示されたらESTAの申請は完了です。
審査完了すると登録したメールアドレスに連絡がきます。審査完了までは数時間~数日かかりますので、焦らず待ちましょう。
審査結果を確認するには申請番号が必要です。メールにも申請番号は届いていますが、念のため、この画面をスクリーンショットなどで残しておくと安心です。
審査完了結果の確認
- 「ESTA Status Change」というタイトルのメールが届きます
登録したEmailアドレスに「@cbp.dhs.gov」ドメインメールアドレスから、「ESTA Status Change」というタイトルのメールが届きます。
There has been an update to your ESTA Travel Authorization Status submitted on 月, 日, 年. Please visit https://esta.cbp.dhs.gov/esta to check your application.
(翻訳)X年X月X日に提出されたESTA渡航認証ステータスに更新がありました。https://esta.cbp.dhs.gov/estaでご確認ください。
@cbp.dhs.govから届く「ESTA Status Change」メールより - アプリを起動 >>「操作の継続」をタップ
メールに記載されたURLからでも申請結果を確認することはできますが、ここではアプリを使って結果を確認する方法を紹介します。
申請時にアプリを起動したときと手順は同じなので、説明は割愛します。
- セキュリティに関する通告 >> 「同意する」をタップ
申請時にアプリを起動したときと手順は同じなので、説明は割愛します。
- ESTAを取得済みの場合 >> 「見つける」をタップ
「ESTAを取得済みの場合」の方を使います。
なお、入力して未支払の状態だったり、途中まで入力している状態でも、同様に「ESTAを取得済みの場合」に進むと、途中から申請を再開できます。
- 個人申請の検索 >> 以下の項目を入力して「探す」をタップ
パスポート番号や申請番号などを入力して、「探す」をタップします。
- 認証は承認されました
この画面が表示されたら審査を通過しています。
以上でESTAの手続きは完了です。お疲れ様でした!
ESTAのアプリでの申請はどんな人におすすめ?
スマートフォンアプリから実際にESTAの申請を行ってみました。英語表示されてしまうトラブル(?)もありながらも、スムーズに申請することができました。入力項目はWEBからの申請と同じため差異はありませんが、パスポートのスキャンや読み込みがスムーズなのはスマートフォンアプリのメリットだと感じました。スマートフォンから申請したい人にはおすすめです!
- 少しでも申請費用を抑えるためにもご自身でESTAを申請したい人
- 「グループによる申請」は使わず「個人による申請」(1人分の申請)を行う人
- パソコンは使わずスマートフォンから申請したい人
さいごに
2023年6月から利用が開始されたESTAのアプリを使った申請方法を紹介しました。アメリカのビザや永住権を持っていない人で、商用または観光目的で90日以内のアメリカへの滞在を予定している人、トランジットでアメリカを経由する人は、ESTAの申請が必要です。スマートフォンからESTAを申請したい人は、アプリからの申請を検討してみてはいかがでしょうか。