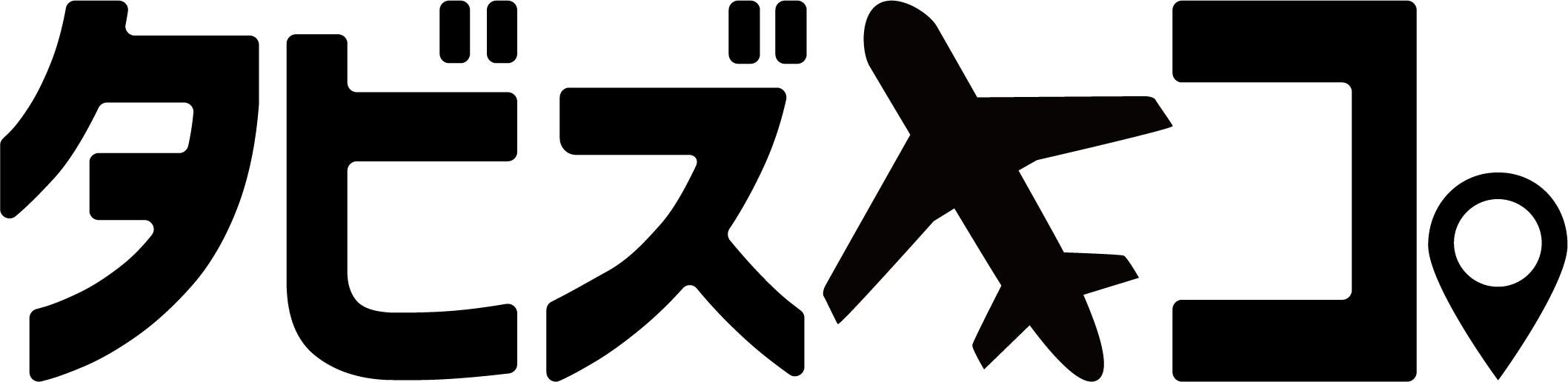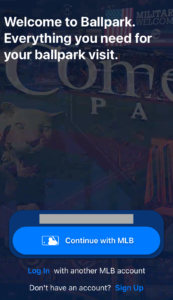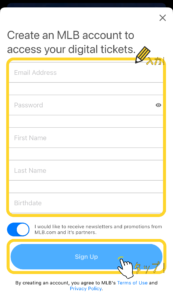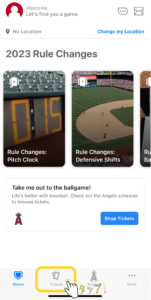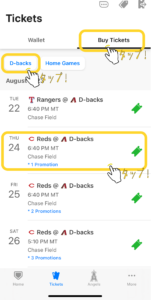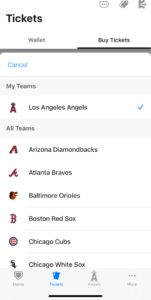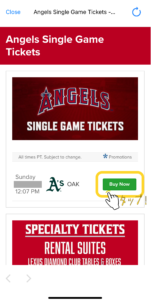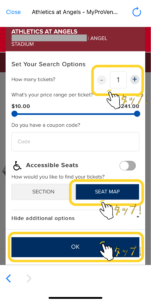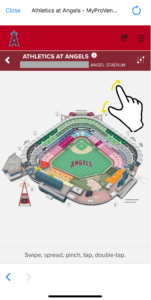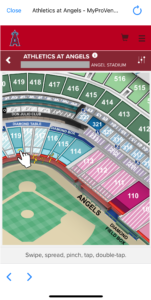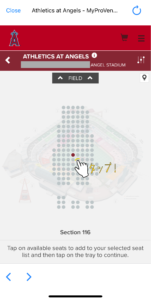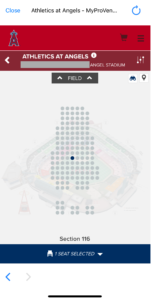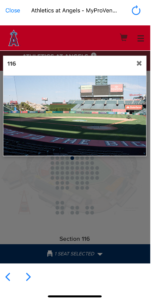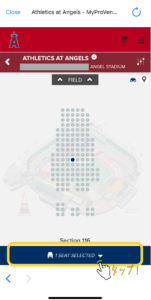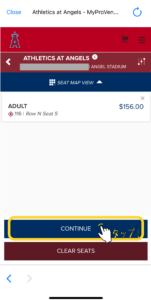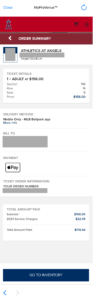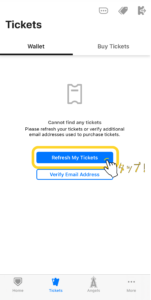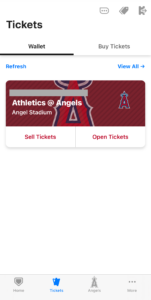MLB(Major League Baseball)は、アメリカを代表するプロ野球リーグです。日本人選手の活躍もあり、現地で試合を見に行くことが憧れの一つかもしれません。
この記事では、MLBの試合を見に行く際のチケットの買い方について紹介します。私も実際に、MLBの公式アプリである「Ballparkアプリ」を使って購入したので、その体験をスクリーンショットも合わせて解説していきます!
- MLBのチケットの買い方が知りたい人
- MLBの試合を観戦しに行きたい人
- アメリカ旅行を計画している人
日本からMLB観戦に行く方法
MLB観戦に行く方法
日本からのツアーに参加
最も安心で簡単な方法は、日本からのツアーに参加する方法です。日本人添乗員同行のツアーだと、飛行機の搭乗や空港での入管手続きからお手伝いしてくれるので、海外旅行に慣れていない方や初めての国で不安がある方も、安心して楽しめます。
おすすめの観光スポットを効率的に訪れることができることもメリットです。また、現地を知り尽くした方がガイドしてくれるので、食事やお土産などの下調べもそこそこだったとしても楽しめるので、準備時間が短く、時短にもなります。
何度海外に行っても、戸惑ったり混乱してしまうことが、その国のマナーや風習、観光地での注意事項です。日本では問題ない行動でも、その国では失礼にあたる行動だったり・・・なんてこともあるのが難しいです。そういったマナーなどもガイドさんが教えてくれるのは本当にありがたいです。
主要都市からの現地ツアーに参加
滞在日数や滞在期間の過ごし方を、アレンジして楽しみたい方にはおすすめです。例えば、1日目は観光して、2~3日目はリゾートホテルやホテル周辺でゆっくり過ごして、4日目は観光・・・など、自分のペースで、自分がしたいことを楽しみたい場合、1日目と4日目だけ行きたいツアーに申し込むといったことができます。
いろいろな種類のツアーがあるので、行きたい場所が複数あって、それら効率良く回れるツアーがあれば、1つ1つの場所や行き方を調べたりする手間が省けるので楽に楽しめます。また、ホテルまで送迎してもらえるツアーであれば、慣れない土地で集合場所まで行く必要もなく、安心です。
人気の観光地だと「日本語ガイド付き」ツアーも多くあります。英語が苦手な方、施設の説明などをしっかり聞きたい方は日本語ガイド付きツアーがおすすめです。
自分でチケットを購入して行く
自分でチケットを購入し、スタジアムまでも電車やタクシーなどを使って自力で行く方法です。ツアーに参加するよりもコスト面や自由度から良い点もありますが、事前の情報収集がかかせないなどのデメリットもあります。
- 手数料がかからないので、コストを抑えやすい
- 自分でチケットを購入するので、好きな席を選びやすい
- スタジアムに早めに到着してショップでの買い物を楽しんだり、ウォームアップを見学したりなど自由にスケジュールを組める
- 英語のサイトやアプリから購入する必要があるので不安
- スタジアムまでの行き方、試合終了後の帰り方を調べておく必要がある
- 会場のマナーや注意事項も自分で調べて、事前に備えておく必要がある
MLBチケットの購入方法
公式サイトorアプリから購入する
MLBの公式サイトや公式アプリである「Ballparkアプリ」から購入することができます。空いている席とその価格を見ながら購入することができるので、予算を考慮しつつ、自分の好きな席を購入することができます。
なお、MLBは紙のチケットはありません。すべてeチケットになっており、「Ballparkアプリ」に購入したチケットが登録され、アプリのチケットを提示して入場します。そのため、公式サイトだけでなくツアーなど他の購入方法で購入した場合でも、「Ballparkアプリ」が必要になります。
- 観戦したいチームの「Regular Season Schedule」を選択
- 表示された試合一覧から購入したい日付のBuy ticketsを選択
- 座席を選択して購入
この記事の下部で、「Ballparkアプリ」でチケットを買う方法について詳細に説明します。
チケット転売サイトから購入する
アメリカではチケットの転売は認められています。公式サイト・アプリでは良い席に空きがなかった場合でも、チケット転売サイトには席がある場合があります。
直前だと割安に購入できることもあるそうですが、売り手の方の価格設定によってしまうため、人気の試合や席だと公式サイト・アプリでの購入よりも価格が高くなっているため注意が必要です。また、サイトにもよって価格は異なりますが、サイト利用料などの手数料が付加されることが一般的です。
なお、いろいろなチケット転売(リセール)サイトがありますが、MLBの公式リセールチケットサイトはSeatGeek社です(2023年現在)。
- 観戦したいチームを選択
- 表示された試合一覧から購入したい日付を選択
- 区画と列を選択して購入
私もSeatGeek社から購入しようと試みましたが、アメリカ・カナダ・メキシコのいずれかの住所と電話番号が求められたため、公式サイト・アプリで購入できなかった日の席は、他の方法(チケットブローカー)での購入を選びました。
チケットブローカーから購入する
こちらもアメリカでは認められています。転売サイトと同様、公式サイト・アプリでは良い席に空きがなかった場合でも、ブローカーはチケットを手配可能なことがあります。
転売サイトは個人がチケットを他の人に転売するためのプラットフォームです。一方、ブローカーはいろいろな手段でチケットを入手し、チケットを欲しい人に販売しているビジネスなので、基本的に公式サイト・アプリやチケット転売サイトでの購入よりも高額になります。
ただ、日本語で対応してくれるサイトや、他では手に入らなかった席が購入できたりと、メリットもあります。
私は公式サイト・アプリで良い席が売り切れてしまっていた日のチケットについては、日本の有名な旅行雑誌でも紹介されていたチケットブローカー(オールアメリカンチケット)でチケットを購入しました。座席によってかなり価格に差があるので、予算と席から想像する満足度を考えて考えて考えて購入しました。確かに価格は割高でしたが、スムーズにチケットが購入できたのはよかったです。
MLB公式「Ballpark」アプリを使ってMLBのチケットを購入する詳細な手順
「Ballpark」アプリをインストールして起動
- アプリのインストール
アプリをインストールしていない方は、まずアプリをインストールしましょう。
- アプリを起動
- MLBアカウントをすでに持っている場合で、アカウントのメールアドレスが表示されている場合
→ 「Continue with MLB」をタップします。 - MLBアカウントをすでに持っている場合で、表示されているアカウントとは異なるアカウントでチケットを購入したい場合
→ 「Log In」をタップし、購入したいアカウントのメールアドレスとパスワードを入力してログインします。 - MLBアカウントをまだ持っていない場合
→ 「Sign Up」をタップしてMLBアカウントを作成
- MLBアカウントをすでに持っている場合で、アカウントのメールアドレスが表示されている場合
購入したい対戦・座席を選択
- 「Tickets」をタップ
画面下の「Tickets」をタップして、Ticketsメニューを開きます。
- 「Buy Tickets」から購入したい対戦を探してタップ
- 「Wallet」の下のチーム名が表示されているところをタップして、購入したい対戦のチームを選択します。
- Home Games(本拠地での試合)以外の対戦を探したい場合は、「Home Games」と表示されているところをタップして「Full Schedule(すべての試合予定)」を選択します
- 青字で「1 Promotion」や「2 Promotions」と書かれている日は、イベントや来場者プレゼントなどがある日です。青字の「1 Promotion」などをタップすると、内容が確認できます。
- 購入したい対戦が見つかったらその対戦をタップします。
- 「SINGLE GAME TICKETS」の「Buy Now/今すぐ購入」をタップ
「SINGLE GAME TICKETS」が普通の観戦チケットなので、「SINGLE GAME TICKETS」の「Buy Now/今すぐ購入する」をタップします。
下にある「SPECIALTY TICKETS」は特別席(テーブルがついたボックス席)の購入です。購入したことはありませんが、高価だと聞きます。興味がある方は覗いてみてください。
- オプションを選択して「OK」をタップ
以下の項目を入力、選択して「OK」をタップします。
入力項目 日本語訳 入力内容 How many tickets? チケットの枚数は? 購入するチケットの枚数を入力します。一緒に行く人数を入力しましょう。 How would you like to find your tickets? どのようにチケットを探しますか? 「SEAT MAP」がおすすめです。座席表から空いている席を選べるので、わかりやすいと思います。 Set Your Search Optionsの項目一覧 注意もし、友人と行く場合で、それぞれで購入したいと思っていても、代表者が一括で購入しましょう。なぜなら、2つだけ並んで空いている席があった場合、2枚一括で購入する人しかその席を購入できません。ここで「1枚」を指定した人は、その席が空いていても購入できないようになっています。どうやら1人で来る人が少ないので、1席だけ余るような販売はしないようです。
- 座席表の空いている席(赤丸)から購入したい席をタップ
球場全体図からセクションをタップし、座席表を表示します。空いている席(赤丸)から好きな席をタップして購入する座席数分選びます。
- 球場の全体図だと小さいと思います。ダブルタップもしくはビンチアウト(画面上に2本の指を置き、間隔を広げるように指を動かす)すると拡大されます。
- 拡大された球場の地図に書かれている番号(119や110など)がセクションの番号です。塗りつぶしされている(ボーダーではない)セクションには、空いている席があるので、希望するセクションをタップすると、そのセクションの座席表が表示されます。ボーダーになっているセクションは、空いている席がない状態です。
- セクションの座席表で赤丸になっているところが空いている席です。「FIELD/フィールド」の矢印の向きが前になります。空いている購入したい席をタップして選択します。
- 選択できると青丸に変わります。また右上の双眼鏡をタップすると、そのセクションからの眺めの写真が確認できます。なお、もう一度タップすると選択が解除でき、席を選び直すことができます。
購入&支払
- 「X SEAT SELECTED」をタップ
席を選択している状態(青丸)だと、画面下部に「1 SEAT SELECTED」というボタンが表示されます(数字は選択した席の数が表示されます)。
選択した席を購入する場合は、「X SEAT SELECTED」をタップします。 - 「CONTINUE」をタップ
金額を確認して、選択した席を購入する場合は「CONTINUE」をタップします。
席を選び直す場合は、画面上部の「SEAT MAP VIEW」をタップし、前の画面にもどり、席を選びなおします。
選択している席を全てクリアして、すべて選び直す場合は「CLEAR SEATS」をタップすると、席を選択していない状態で前の画面に戻るので、改めて席を選びます。
- 支払方法を選択して「PLACE ORDER/注文する」をタップmemo
- 私が利用しているのはiPhoneのため「Apple Pay」が表示されていますが、AndroidのスマートフォンやGoogleChromeなどで操作している場合は、「Google Pay」が表示されます。カード番号などいろんな情報の入力が不要となり、操作も楽になるので、Apple PayもしくはGoogle Payでの支払がおすすめです。
- Apple PayもしくはGoogle Payを使わない場合、クレジット・デビッドカードでのお支払いとなります。「PAYMENT METHOD/支払方法」欄の「ADD NEW PAYMENT METHOD/新しい支払方法を追加」をタップして、カード情報などを入力しましょう。
- or の下にあるマスターカードやアメックスのカードのマークがある箇所は、「Click to pay」に対応・登録しているカード専用のお支払です。「Click to pay」はなんぞや?という方は、ほぼほぼ対応・登録カードをお持ちではないと思うので、上部の「ADD NEW PAYMENT METHOD/新しい支払方法を追加」を利用してください。
- 支払方法によって「PLACE ORDER/注文する」ボタンの表示が異なります。私が確認した範囲では、クレジットカードの場合は「PLACE ORDER/注文する」、Apple Pay の場合は「Buy with Apple Pay/アップルペイで購入する」のように表示されていました。それらのボタンをタップし、支払方法それぞれによる認証が完了すると購入が完了します。
- 支払方法はクレジット・デビッドカードもしくはApple Pay/Google Payが利用できます。利用したい支払方法をタップして選択します。
- 「I confirm that I am over the age of 16/私は16歳以上です」をタップしてチェックを入れます。
- 「I agree to the following/以下に同意します」をタップしてチェックを入れます。
- 「PLACE ORDER/注文する」または「Buy with Apple Pay/アップルペイで購入する」をタップします。
- 支払完了
下記の画面がでると購入は完了しています。
- 購入したチケットをアプリで確認
- アプリで「Tickets」のアイコンをタップします。
- Ticketsの画面で、購入したチケットが表示されていない場合は「Refresh my tickets/チケットを更新」をタップします。
- 購入したチケットが表示されることを確認してください。
さいごに
MLBの試合を見に行く際のチケットの買い方について、私の体験も含めて説明しました。チケットは公式サイトやチケット販売サイトから購入することができ、価格は試合日程や座席の位置によって異なります。アメリカへの旅行を計画されている方は、MLBを現地で観戦してみてはいかがでしょうか。